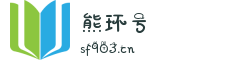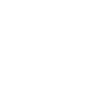Local本地硬盘间的备份LPT网络硬盘间的备份Option设置(一般不做调整,使用默认值)Quit退出作为单机用户,我们只选择Loacl,其包括以下几选项:Disk硬盘操作选项ToDisk硬盘对硬盘完全拷贝ToImage硬盘内容备份成镜像
Local本地硬盘间的备份
LPT网络硬盘间的备份
Option设置(一般不做调整,使用默认值)
Quit退出
作为单机用户,我们只选择Loacl,其包括以下几选项:
Disk硬盘操作选项
ToDisk硬盘对硬盘完全拷贝
ToImage硬盘内容备份成镜像文件
FromImage从镜像文件恢复到原来硬盘
Partition硬盘分区操作选项
ToPartition分区对分区完全拷贝
ToImage分区内容备份成镜像文件
FromImage从镜像文件复原到分区
check检查功能选项
导出镜像文件:
1.选择Loacl→Partition→ToImage将硬盘分区备份为一个后缀为".gho"的镜像文件。
2.选择要备份的分区所在的驱动器,单击ok
3.选择要备份的分区,就是System分区,单击ok
4.在Filename一栏键入镜像文件名称,如"Win98.gho"及存放位置(注:不能选正在备份的分区),然后按"enter"键。
5.选择是否压缩,No不压缩,Fast低压缩,High高压缩。一般选High高压缩,速度慢点,但可以压缩50%
6.现在就看着进度条慢慢的走了。备份速度得快慢与内存又很大关系。我得内存64M时传输率为40M每分钟。而升级
128M后,每分钟为70M,节省了不少时间。
7.备份完毕以后,就可以退出Ghost
恢复镜像文件:(原硬盘分区大小一定不能更改)
1.选择Local→Partition→FromImage,从镜像文件恢复系统。
2.选择镜像文件要恢复的源分区,单击ok
3.提示是否确定还原,当然YES
恢复完毕,提示你重新启动计算机,回车,和你备份前一摸一样。
用Ghost备份恢复系统,比重新安装95%的时间,而且,桌面、菜单等等个人设置也不用重新调整,是不是很方便?如果
你再有GhostExplorer(克隆幽灵管理)还可以用他打开GHO映像文件,就像使用winzip一样,单独提取,还原GHO映像中的某一文件。
一、分区备份
使用Ghost进行系统备份,有整个硬盘(Disk)和分区硬盘(Partition)两种方式。在菜单中点击Local(本地)项,在右面弹出的菜单中有3个子项,其中Disk表示备份整个硬盘(即克隆)、Partition表示备份硬盘的单个分区、Check表示检查硬盘或备份的文件,查看是否可能因分区、硬盘被破坏等造成备份或还原失败。分区备份作为个人用户来保存系统数据,特别是在恢复和复制系统分区时具有实用价值。
选Local→Partition→ToImage菜单,弹出硬盘选择窗口,开始分区备份操作。点击该窗口中白色的硬盘信息条,选择硬盘,进入窗口,选择要操作的分区(若没有鼠标,可用键盘进行操作:TAB键进行切换,回车键进行确认,方向键进行选择)。在弹出的窗口中选择备份储存的目录路径并输入备份文件名称,注意备份文件的名称带有GHO的后缀名。接下来,程序会询问是否压缩备份数据,并给出3个选择:No表示不压缩,Fast表示压缩比例小而执行备份速度较快,High就是压缩比例高但执行备份速度相当慢。最后选择Yes按钮即开始进行分区硬盘的备份。Ghost备份的速度相当快,不用久等就可以完成,备份的文件以GHO后缀名储存在设定的目录中。
三、备份还原
如果硬盘中备份的分区数据受到损坏,用一般数据修复方法不能修复,以及系统被破坏后不能启动,都可以用备份的数据进行完全的复原而无须重新安装程序或系统。当然,也可以将备份还原到另一个硬盘上。
要恢复备份的分区,就在界面中选择菜单Local→Partition→FromImage,在弹出窗口中选择还原的备份文件,再选择还原的硬盘和分区,点击Yes按钮即可。