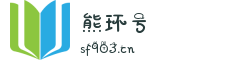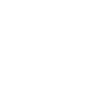苹果笔记本还原后,可以通过以下步骤重新安装系统:备份重要数据:在开始系统重装之前,首先需要备份重要的数据,如文档、图片、音乐等,以免丢失。可以通过外接硬盘、iCloud等方式进行备份。进入恢复模式:苹果笔记本有多种进入恢复模式的方式,可以通
苹果笔记本还原后,可以通过以下步骤重新安装系统:
备份重要数据:在开始系统重装之前,首先需要备份重要的数据,如文档、图片、音乐等,以免丢失。可以通过外接硬盘、iCloud等方式进行备份。
进入恢复模式:苹果笔记本有多种进入恢复模式的方式,可以通过按住Command + R等方式。进入恢复模式后,可以选择磁盘实用工具,格式化磁盘并进行系统重装。
选择重装方式:在进入系统重装向导后,可以选择完全清除所有磁盘数据并进行全新安装,也可以选择保留用户数据同样进行系统重装。如果选择全新安装,需要注意会清除所有数据,包括照片、音乐、文档等,所以一定要确认好备份好所有重要数据。
完成系统重装操作:在选择好重装方式后,向导会自动进行系统重装操作。完成后,需要重新设置笔记本账户和所有设置,如Wi-Fi密码、iCloud账户等。同时,也可以将备份好的数据恢复到笔记本中,继续使用。
以上是苹果笔记本还原后重新安装系统的步骤。如果在操作过程中遇到问题,建议咨询相关技术人员进行指导。
苹果笔记本还原后怎么重装系统 扩展
插入制作好的mac os系统U盘,启动电脑,长按Option键;
在启动界面选择菜单中,选择黄色的U盘图标,点击箭头进入下一步操作;
选择操作系统语言,选择【以简体中文作为主要语言】
在实用工具窗口中点击【磁盘工具】,继续
选择要安装系统的硬盘,点击【分区】,分区布局选择【1个分区】,格式选择【Mac OS扩展(日志式)】,点击应用
弹出提示窗口,分区数据将被抹掉,点击【分区】
完成分区后,点击左上角关闭图标,退出
返回实用工具,点击【重新安装Mac OS X】,继续;
打开安装向导,点击【继续】
同意软件许可协议,点击已经分区的硬盘,比如Macintosh HD,点击【安装】
执行mac os x系统安装准备,重启之后开始安装,安装过程20分钟至30分钟左右
系统安装完成后自动重启,进入欢迎界面,点击继续进行mac系统配置。
苹果笔记本还原后怎么重装系统 扩展
你可以使用启动磁盘助理来重装系统。首先,将你的苹果笔记本连接到互联网并启动磁盘助理。在助理中,选择“重装macOS”选项,并按照指示完成重装过程。
需要注意的是,重装系统将会清除你的硬盘,请确保提前备份重要的数据。
重装完成后,你可以按照提示进行初始化设置,登录你的Apple ID,并恢复备份数据。这样就可以轻松地重装系统并恢复你的数据了。