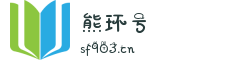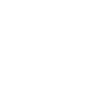可以使用ppt来制作课件,下面是具体的操作方法。打开PPT软件,出现一张空白的幻灯片,还有两个文本框,在第一个文本框中输入标题,如果标题的位置不合适,可以拖动文本框上下左右移动。标题输好了,可以根据需要,选中文字,给文字设置颜色,大小,字体
可以使用ppt来制作课件,下面是具体的操作方法。
打开PPT软件,出现一张空白的幻灯片,还有两个文本框,在第一个文本框中输入标题,如果标题的位置不合适,可以拖动文本框上下左右移动。
标题输好了,可以根据需要,选中文字,给文字设置颜色,大小,字体等,选中文字单击右键就出现了文字的设置功能框了。
同样的方法,在第二个文本框中,输入正文,然后设置文字的字体字号颜色等,也可以拖动文本框移动位置,如果两个文本框不够,可以找到插入,单击一下,找到文本框,单击一下,就可以插入文本框了。
幻灯片的背景颜色默认的是白色的,在菜单栏中找到设计,单击一下,会出现软件提供了很多的背景样式供选择,根据爱好,单击喜欢的背景就可以了。
很多的课件中的文字都会进入和退出,使用动画设计,在菜单栏中找到“动画”,单击一下,在下方出现自定义动画,单击一下。
在右侧会出现添加效果,单击一下,会发现有进入,退出,路径等功能设置,根据需要进行设置就可以了,设置时都需要选中文字。设置完成后,可以选中文字,在右侧进行修改,修改速度,出现形式,方向,是否计时等。
有时还需要在课件中插入相关的声音和视频进行补充说明,在菜单栏中找到“插入”,单击一下,在工具栏中找到声音,就是一个小喇叭的标志,单击一下,可以选择文件中的声音,当然,自己需要的声音和视频都需要提前下载到电脑中,保存在一个位置。
做完第一张幻灯片以后,可以把鼠标指向左侧的第一张幻灯片的下方,让光标闪动,单击回车键,单击一下,就增添了一张,依次类推,就可以做一个完整的课件了。
用户可以在投影仪或者计算机上进行演示,也可以将演示文稿打印出来,制作成胶片,以便应用到更广泛的领域中。
课件(courseware)是根据教学大纲的要求,经过教学目标确定,教学内容和任务分析,教学活动结构及界面设计等环节,而加以制作的课程软件。
它与课程内容有着直接联系。所谓多媒体课件是根据教学大纲的要求和教学的需要,经过严格的教学设计,并以多种媒体的表现方式和超文本结构制作而成的课程软件。
制作课件需要什么软件 扩展
作为新时代下的教师,需要掌握的技能有很多,备课的时候,需要掌握一些课件制作软件的使用方法,比如几何画板这款教学课件制作软件,下面就来学习具体制作方法。
工具/原料几何画板5.06正式版
Windows电脑一台
方法/步骤1
作为新时代下的教师,需要掌握的技能有很多,备课的时候,需要掌握一些课件制作软件的使用方法,比如几何画板这款教学课件制作软件,下面就来学习具体制作方法。
2
几何画板作为动态几何工具,可以让几何对象动起来,比如可以实现旋转、翻折、折叠等动画。那么如果要实现对象旋转,旋转的前提条件是:标记旋转中心,选中选转对象和有旋转角度。就比如要在几何画板中作绕线段的其中一个端点旋转的动画,那到底该怎么做呢?
3
步骤一 作线段AB并标记旋转中心。打开几何画板软件,选择左侧侧边栏“线段工具”,在画板工作区域任意绘制一条线段AB。双击一个点标记为旋转中心,这里利用线段AB的端点A为旋转中心。
4
步骤二 建立角度参数。鼠标单击上方菜单栏“数据”菜单,在其下拉选项选择“新建参数”命令,在弹出的对话框中的“单位”项中选择“角度”,并将数值更改为60,这样就得到了角度参数t。
5
步骤三 标记角度。鼠标单击上方菜单栏“变换”菜单,在其下拉选项选择“标记角度”命令,把参数t标记为旋转角。
6
步骤四 执行旋转命令。用移动工具选中线段AB及端点B,单击“变换”菜单下的“旋转”命令,然后在弹出的对话框点击“旋转”即可。
7
步骤五 设置角度参数动画,使线段绕点A旋转。用移动工具选中参数t,单击上方菜单栏“编辑”菜单,在其下拉选项选择“操作类按钮”——“动画”命令,在弹出的动画框点击确定,这样就得到了动画参数按钮,点击该按钮,线段AB’就会绕着点A做旋转动画。
8
以上就是在几何画板中制作绕线段的端点旋转动画的方法,主要是要标记旋转中心和设置旋转角度,然后在执行旋转命令进行旋转,最后用动画来控制。
举报
制作课件需要什么软件 扩展
可以使用ppt来制作课件,下面是具体的操作方法。
1、打开PPT软件,出现一张空白的幻灯片,还有两个文本框,在第一个文本框中输入标题,如果标题的位置不合适,可以拖动文本框上下左右移动。
2、标题输好了,可以根据需要,选中文字,给文字设置颜色,大小,字体等,选中文字单击右键就出现了文字的设置功能框了。
3、同样的方法,在第二个文本框中,输入正文,然后设置文字的字体字号颜色等,也可以拖动文本框移动位置,如果两个文本框不够,可以找到插入,单击一下,找到文本框,单击一下,就可以插入文本框了。
4、幻灯片的背景颜色默认的是白色的,在菜单栏中找到设计,单击一下,会出现软件提供了很多的背景样式供选择,根据爱好,单击喜欢的背景就可以了。
5、很多的课件中的文字都会进入和退出,使用动画设计,在菜单栏中找到“动画”,单击一下,在下方出现自定义动画,单击一下。
6、在右侧会出现添加效果,单击一下,会发现有进入,退出,路径等功能设置,根据需要进行设置就可以了,设置时都需要选中文字。
7、设置完成后,可以选中文字,在右侧进行修改,修改速度,出现形式,方向,是否计时等。
8、有时还需要在课件中插入相关的声音和视频进行补充说明,在菜单栏中找到“插入”,单击一下,在工具栏中找到声音,就是一个小喇叭的标志,单击一下,可以选择文件中的声音,当然,自己需要的声音和视频都需要提前下载到电脑中,保存在一个位置。
9、做完第一张幻灯片以后,可以把鼠标指向左侧的第一张幻灯片的下方,让光标闪动,单击回车键,单击一下,就增添了一张,依次类推,就可以做一个完整的课件了。